わかりやすい!WindowsにDockerをインストールする方法

WindowsへDockerをインストールする方法をご紹介します。コンテナ環境を構築するというととても難しく感じますが、実際にやってみるとやることは意外と少なく、とても簡単に設定できますので参考にしてみてください。
[このページの内容]
WindowsにDockerをインストールするための事前準備
まず最初に、WindowsにDockerをインストールするための準備を行います。具体的には、Windowsの設定とWSLのインストールを行います。
Windowsの設定
(1)Windowsのデスクトップの下部にある検索窓に、「Windowsの機能の有効化または無効化」と入力します。途中まで入力すると、下の画像のような結果が表示されますので赤で囲まれた部分をクリックします。
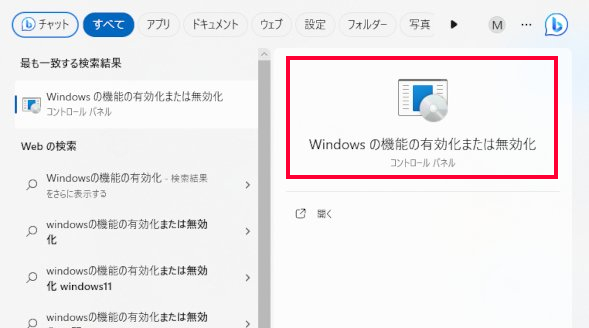
(2)下の画像のようなウィンドウが開きますので、「Linux用Windowsサブシステム」と「仮想マシンプラットフォーム」にチェックがついていない場合は、チェックをつけてOKボタンを押します。
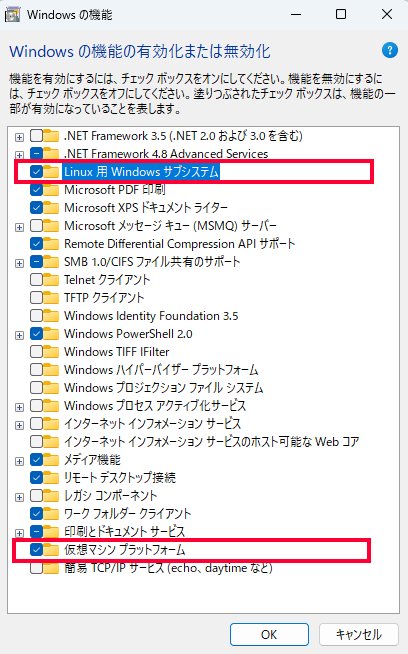
(3)完了画面が表示されますので、「今すぐ再起動」ボタンを押してパソコンを再起動します。
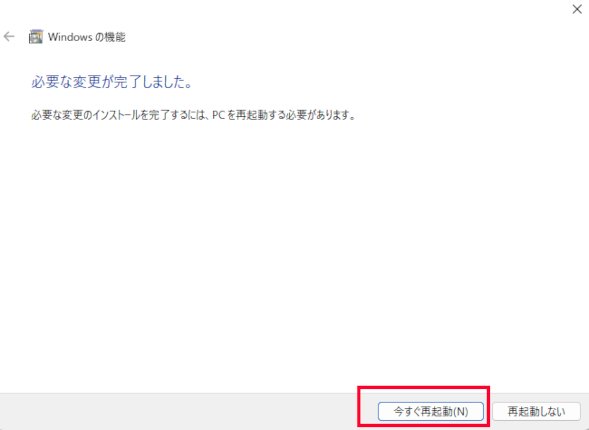
これでWindows設定は完了です。
WSLのインストール
続いてWSLのインストールを行います。WSLとはWindows Subsystem for Linuxの略でWindows上でUbuntuなどのLinuxシステムを使うための機能になります。
(4)管理者権限でコマンドプロンプトを立ち上げます。
コマンドプロンプトは「すべてのアプリ」から「Windowsツール」をクリックして開いたところにあります。コマンドプロンプトを右クリックし、「管理者として実行」を選択します。
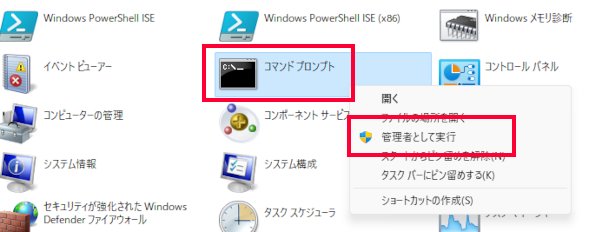
(5)コマンドプロンプトが立ち上がります。次のコマンドを入力します。
LinuxのディストリビューションとしてUbuntuを選択しました。他のディストリビューションも選択できるようですが、Ubuntuがデフォルトになっているようです。
wsl --install Ubuntu
このコマンドを実行すると、下の画像のようにインストールの進捗状況が表示されます。
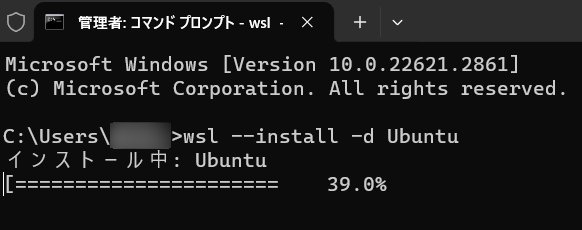
(6)インストールが終わると、「Ubuntuを起動しています...」という表示に変わります。
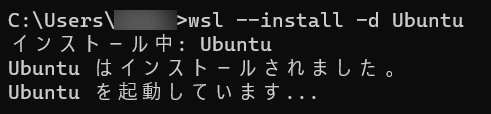
無事完了し、「Please create a default UNIX user account.」と表示された場合は(7)にお進みください。
今回、私が試したところ、別のウインドウが開いたのですが、以下のように「WslRegisterDistribution failed with error」というエラーが表示されてしまいました。
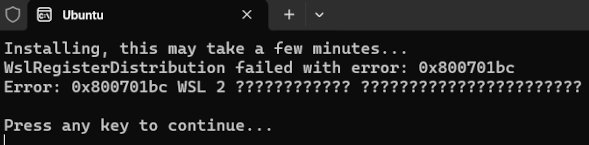
エラーになった場合は、以下のコマンドを実行してみてください。
wsl --update
完了すると、以下のように「Linux用Windowsサブシステムはインストールされました」と表示されます。

そして、もう一度以下のコマンドを実行します。このようにすることで、エラーが出なくなり、無事次に進むことができました。
wsl --install Ubuntu
(7)「wsl --install Ubuntu」のコマンドを実行して無事次の段階に進むと、ユーザーアカウントの作成を行います。ユーザー名とパスワードを入力してください。
下のような感じで表示されれば無事成功です。
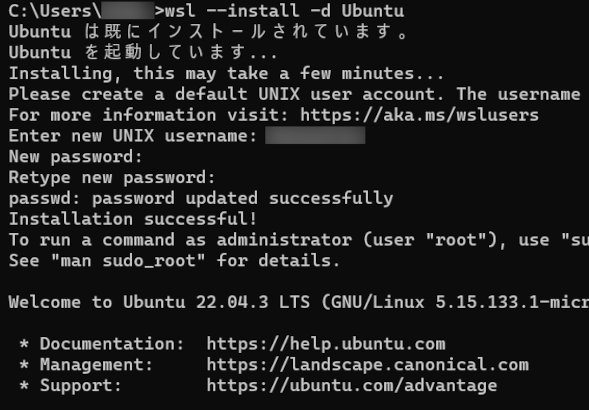
以上で、WSLのインストールが完了しました。次はいよいよDockerのインストールに進みます。
Dockerのインストール
いよいよ最後にDockerのインストールです。もうここまでくれば後はとても簡単です。
(8)Dockerのホームページを開き、アプリケーションをダウンロードします。
右上にある「Get Started」ボタンをクリックします。
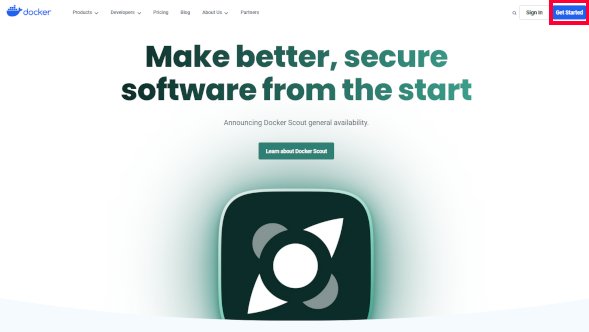
(9)下のようなページが開きますので、「Download for Windows」をクリックします。
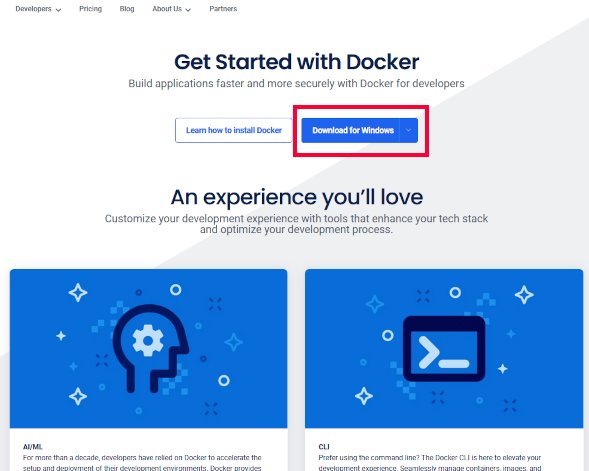
(10)ダウンロードしたDocker Desktopアプリケーションをダブルクリックします。
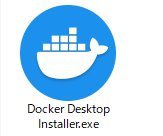
(11)右下のOKボタンをクリックします。
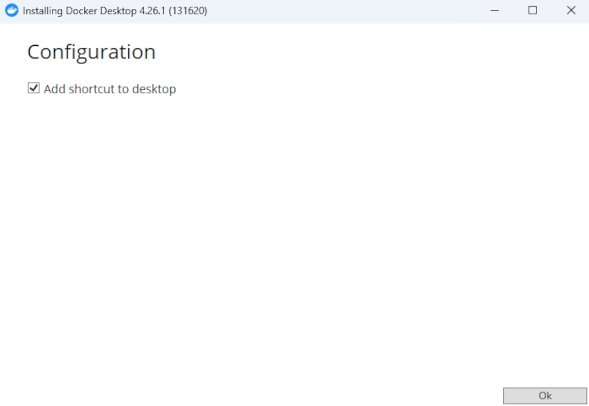
(12)インストールが始まります。
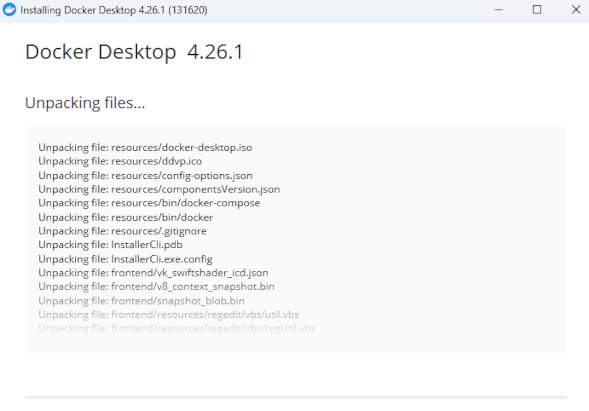
(13)インストールの完了です。パソコンの再起動がかかるので、もし他の作業を行っていた場合には作業を終了させましょう。問題なければ「Close and log out」をクリックします。
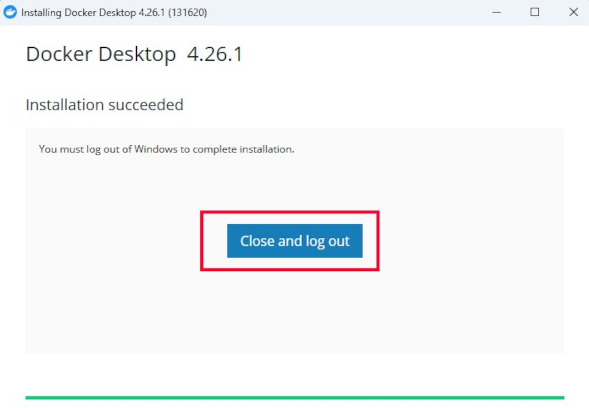
(14)パソコンの再起動後は自動的に以下の画面が開きます。もし、開かない場合はデスクトップ上にできたDockerのアイコンをダブルクリックしてください。
「Accept」をクリックして次に進みます。
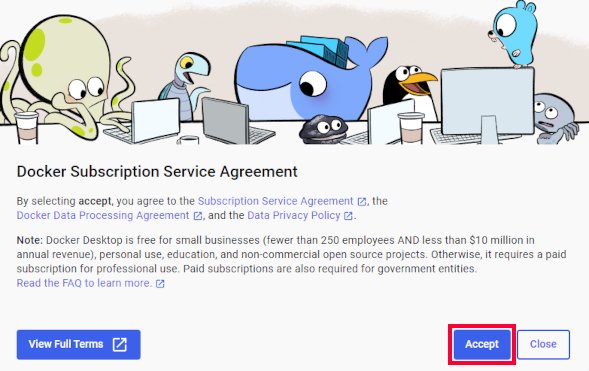
(15)簡単なアンケート回答画面が開きますが、特に回答しなくても大丈夫です。私の場合、この画面を間違えて閉じてしまいましたが、デスクトップ上のDockerのアイコンをクリックして起動したら、下のような画面が開いて無事Dockerを使うことができます。
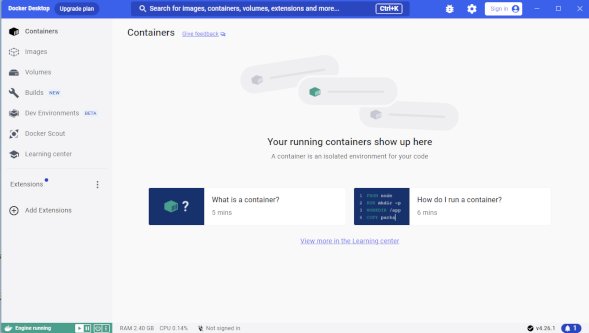
以上で完了となります。
まとめ
Dockerをインストールする前は難しいかなと思っていたのですが、順番にやってみると意外と早く作業を終えることができました。これでWindowsの中を汚さずに
開発することができそうです。
